

Now, adjust the model size until you get a form that is pleasing. Click on the pencil under Manufacturing Settings and specify the width, length and exact thickness of the material you are going to use.

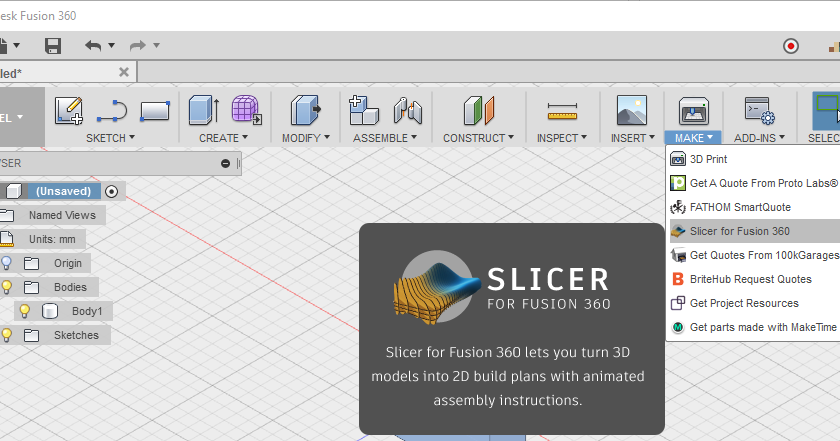
It is important to consider what you are going to make the model out of. You will end up slicing the model, and you may have to rotate the Slice Direction so the material stacks as horizontal layers. Thanks to jon-a-tron for answering this on the Autodesk Forums. It will launch Slicer, and at that point you can open the STL file you want to use just fine. KNOWN BUG: if you get the error message "File has failed to open in Slicer for Fusion 360, please try again", select instead a simple non-STL geometry (e.g. Slicer for Fusion 360, and it will launch as a new program (which used to be a standalone product called 123D Make). Browse to your downloaded STL file, and open it. Open Fusion 360 and make sure you're in the DESIGN space, and select Insert. The redirect at the top was added in January 2022, when people were reporting they could no longer download Slicer. Note: this instructable was updated in January 2018 and again in May 2021 to reflect changes in the software.

So I figured all that I needed was a utility that converted terrain into an STL, and happily, there exists one in Terrain2STL. But I recently learned how to use Slicer for Fusion 360, a (sadly no longer supported as of August 2020, but still available at that link) plugin for Fusion 360 (free to educators and students) that slices up STL files into pieces that you can stack together and make a 3D model. but the complexity had always put me off. I've always liked maps like these and there are some great tutorials out there. Here's a super easy way of making a 3D topographical map of anywhere in the world: you could literally be laser-cutting a map within 10 minutes of reading this instructable. Please check out my tutorial for an alternative approach. NOTE: Some of the software used in this instructable is no longer available.


 0 kommentar(er)
0 kommentar(er)
